iphone
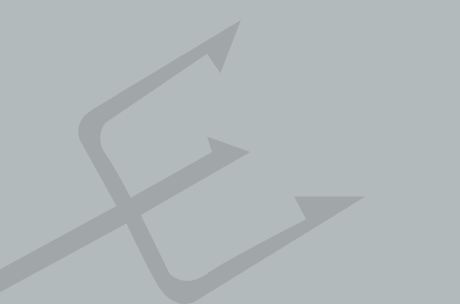
How to clear your iPhone’s storage space for iOS 11
iOS 11, the latest version of Apple's mobile operating system, is rolling out on Tuesday, and it's bringing with it a bunch of new and improved features. There you are, pent up with anticipation of upgrading to the new iOS 11 when BAM! You're hit with a "Not enough storage" notification on your iPhone or iPad. A full iPhone is less common these days than it used to be when Apple offered iPhones with a pathetic 16GB of storage. But even if you have a 32, 64, 128, or even a 256GB iPhone, those apps and photos/4K videos can sure pile up pretty fast. If you get the infamous "Not enough storage" notification when you're trying to upgrade to iOS 11, check out what you can do to free up some space: 1. Try upgrading to iOS 11 by connecting your iPhone to your computer and using iTunes. Using iTunes to upgrade to the new iOS uses up less space than installing it straight from your iPhone. Open iTunes > click the small iPhone symbol towards the top left > then click Check for Update. If the update is available, go ahead and update to iOS 11. 2. If that doesn't work, you'll have to free up space on your iPhone. See which apps are using up the most space and decide which ones you can delete. 3. If you haven't already, download Google Photos to store all your photos in the cloud, then delete them all from your phone. Google This is a must for anyone who often runs out of space on their iPhones. Google Photos offers free and unlimited storage of all your photos and videos taken with your iPhone. Once you upload all your photos to Google Photos, you can delete all those that are in your iPhone's storage by tapping the settings button (three horizontal lines on the top left of the app), then tapping "Free up space." Don't worry, all your photos will be available from the cloud as long as you have a data connection, and you can access them from any device where you can log in to your Google account. 4. Delete social media apps that are taking up a bunch of storage space, then re-install them (and sign back in). Social media apps like Facebook and Snapchat pile up a bunch of extra data over time that doesn't really affect the app's experience or performance. Unfortunately, the only way to get rid of that extra data is by deleting the app altogether, then re-installing the app and signing back in. 5. People who like to store their music on their phones won't like it, but they may have to consider a music streaming service if their iPhone storage keeps filling up. Apple Those who store music files on their phones are pretty stubborn. Yet, the reality is that you'll have to at least consider a music streaming service like Spotify or Apple Music if your iPhone keeps running out of storage. 6. Delete messages in your messaging apps. Messages in your various messaging apps can take up a surprising amount of space if they contain a lot of GIFs, photos, audio recording, or videos. Go through your messages and start deleting those you don't mind getting rid of. You can save photos or videos by saving them to your iPhone's Photo Gallery, then opening the Google Photos app to upload them to Google Photos. 7. Make your iPhone delete messages automatically after 30 days. iPhones are set to keep your messages forever, and they can also take up a lot of space with photos and videos. You can make your iPhone delete messages 30 days after the last message was sent or received automatically by going into Settings > Messages > Keep Messages > set to 30 days. 8. Try some weird tricks we found that help clear up storage space on your iPhone. You can try the iPhone backup and restore method with iTunes to free up some random storage space on your iPhone that you didn't know you had. I freed up six gigabytes of storage using this method. One note about this method: I've had some trouble using this method recently, as iTunes keeps telling me my computer doesn't have enough storage to restore my iPhone's backup. That seems highly unlikely, as I have over 250GB of free storage on my computer. Perhaps you'll have better luck with this method. Author: Antonio Villas-Boas ...
Read More






